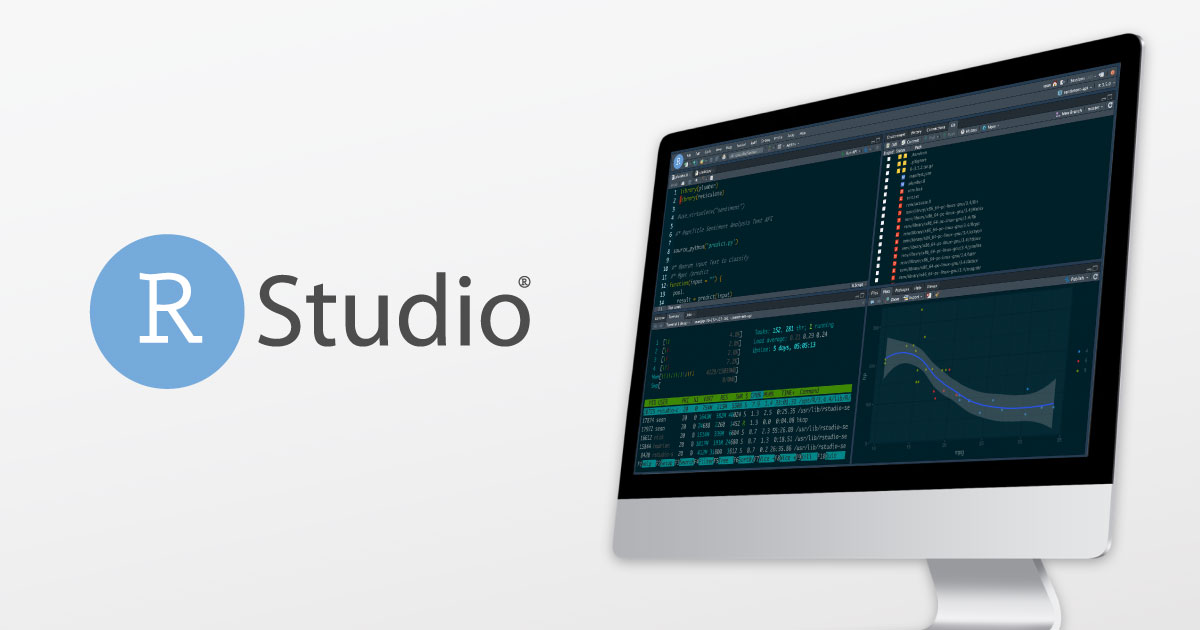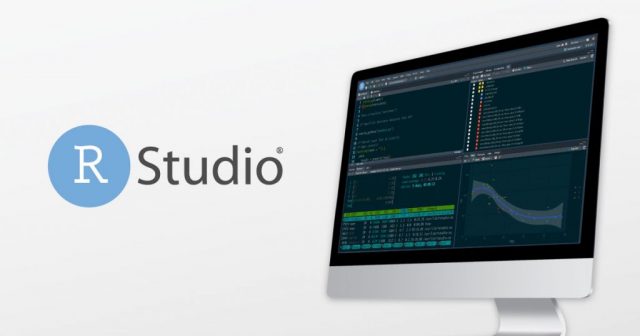
Installing R and RStudio on your personal computer is super easy. I hope this helps others who are starting their Data Science journey with R programming.
RStudio is an integrated development environment for R, a programming language for statistical computing and graphics. It is available in two formats: RStudio Desktop is a regular desktop application while RStudio Server runs on a remote server and allows accessing it using a web browser.
In order to use R, we need two things:
- a text editor in which to write our code
- a place to run this code
You can download R at https://cran.r-project.org/bin. Select the CRAN mirror site closest to you, then in the box labeled “Download and Install R”, click the link corresponding to your operating system.
RStudio
This is where RStudio comes in handy. Is an integrated development environment (IDE) for R. R and RStudio to work together. R is a program that runs all your code and Is another program that allows you to control R in a more comfortable and friendly way. It has the advantage of offering both a powerful text editor for writing your code and a place to run the code written in this editor. For these reasons, I highly recommend using RStudio instead of R. (Note that it requires the prior installation of the R software provided by CRAN in order to be able to function properly. Just installing RStudio on your personal computer is not enough.)
You can download RStudio at https://rstudio.com/products/rstudio/download.
The User Interface
RStudio has lots of different panes, so let’s just go over some of the main ones for now. The UI is customizable, therefore it’s possible it might look different on your screen.
- Document pane: see and edit all of your documents.
- Environment pane: visually explore all the R objects you’ve created.
- Files pane: visually explore your folders + files architecture.
- Console: this is where your code gets executed. Type it indirectly, or execute code from your documents pane with the keyboard shortcut Crtl/Cmd + Enter.

Features
1.Top left: The code Editor-like any other code editor the R code editor has capabilities to auto-complete R code, it has inbuilt R keywords, syntax and can recognize errors.
2.Top right: The console- This behaves exactly like the R console, It allows input and displays computation outputs of the R script
3. Bottom Left: Working Environment-This contains the data sets and all variables currently stored in the R working directory. It has a history of all commands and a Git tab that allows you to push your code from R studio to your Github Repository.
4. Bottom Right: Display Tab- This window will display plots that are generated as you visualize your data. The files tab displays files stored in the directory where your R points to. The packages tab displays all packages installed in your RStudio. The help tab is available for any help you might need with different R functions.
Conclusion
It has a rich set of features that make your experience programming in R more enjoyable and efficient.
This brings the end of this Blog. We really appreciate your time.
Hope you liked it.
Do visit our page www.zigya.com/blog for more informative blogs on Data Science
Keep Reading! Cheers!
Zigya Academy
BEING RELEVANT